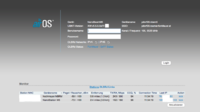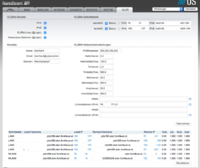Firmware/airOS
Allgemeine Hinweise
Für alte airOS Versionen gab es eine modifizierte Firmware, welche OLSR direkt auf der Antenne laufen ließ.
Mit den aktuellen Versionen ist das jedoch nicht mehr möglich, somit wird die Verwendung eines Routers auf dem OLSR läuft (z.B. EdgeRouter) empfohlen.
Vorbereitungen
- Das/Die gewünschte/n Ubiquiti Gerät/e, mit der jeweiligen Stromversorgung (PoE)
- Netzwerkkabel
- Laptop/PC/Mac
- Wenn das Gerät eine funktionierende originale Firmware von Ubiquiti aufgespielt hat, und diese auch startet - lässt sich die zu verwendende Firmware ermitteln (XM,XW).
- Gerät einschalten / PoE anschließen, am Computer eine IP in 192.168.1.0/24 festlegen und nach ca 30 Sekunden mit dem Web-Browser http://192.168.1.20 öffnen.
- Username: ubnt Passwort: ubnt -> login, in den System-Reiter wechseln
- Dort befindet sich die benötigte Information (z.b Firmwareversion: XM.v5.5.8.0xFF.v30) und folglich kann die richtige Firmware heruntergeladen werden.
- Wenn das Gerät eine funktionierende originale Firmware von Ubiquiti aufgespielt hat, und diese auch startet - lässt sich die zu verwendende Firmware ermitteln (XM,XW).
Original Firmware
Die original Firmware von Ubiquiti Networks ist hier zu finden: Für M bzw. AC sowie ältere
airControl
Ubiquiti bietet die Management-Plattform airControl an:
Version 1: Wird mittels Web-Applikation gesteuert. Version 2: Kann derzeit nur mittels einem eigenen Java-Client gesteuert werden.
Weitere Informationen bekommt man am besten im Forum bei Ubiquiti!
airOS Konfiguration
Hinweis: Bitte immer WARTEN bis die Seite auch fertig geladen hat! Ein zu schnelles wechseln der Seite (wenn noch nicht alles geladen ist / vorallem beim Änderungen Speichern) kann in einem erneutem Flashen enden.
Die Sprache wird mit dem Menüpunkt "Country" definiert, wie folgt ändern wir diese auf:
[Austria] auswählen.
Es muss auch der Lizenzbestimmungen zugestimmt werden, dazu das Hackerl bei folgender Textpassage setzen:
[X] I agree to there TERMS OF USE and the UBIQUITI FIRMWARE LICENSE AGREEMENT
Mit folgenden Login-Daten einloggen:
Username: ubnt, Passwort: ubnt
Nun kann mit folgendem Button fortgefahren werden:
[Login] anklicken.
Nun sollte due "Main" Seite deines Ubiquiti Gerätes angezeigt werden. Als nächstes beginnen wir bereits mit dem Gerätenamen!
Wechseln zu Tab: [System] Device Name: [nodename.himmelsrichtung] (z.b duer9.nw)
Um die Gerätesicherheit zu gewährleisten, sollte der Username / das Passwort gerändert werden:
Um das Passwort zu ändern, muss auf das Schlüsselsymbol gedrückt werden!
Nun können die Änderungen die vorgenommen wurden mittels folgender Reihenfolge aktiviert werden:
Button [Change/Übernehmen] drücken. Button [Apply/Anwenden] drücken.
Nun wird kurzzeitig der Ping unterbrochen.
Master (AP-Mode)
Wenn das Gerät wieder erreichbar ist, kann mit der Drahtlos-Konfiguration fortgefahren werden.
Wechseln zu Tab: [Wireless] Drahtlosmodus/Wireless Mode: [Access Point/Zugangspunkt] auswählen. SSID: [NAME DER SSID] Channel Width/Kanalbreite: [20 Mhz] (ggf. 40 Mhz) Frequency, MHz: [KANAL(Mhz) WÄHLEN] Hinweis: Nicht vergessen die [OUTPUT-Power] zu adjustieren.
Die restlichen Menüpunkte können je nach Skills verändert werden. Sollten diese Punkte unklar sein, würde ich diese vorerst nicht verändern.
Nun können die Änderungen die vorgenommen wurden mittels folgender Reihenfolge aktiviert werden:
Button [Change/Übernehmen] drücken. Button [Apply/Anwenden] drücken.
Um auch die Kompatibilität mit anderen OpenWRT Distributionen zu gewährleisten, sollte folgender Step druchgeführt werden:
Wechseln zu Tab: [UBNT] (Ubiquiti Logo) airMAX: [ ] hacken entfernen.
Nun können die Änderungen die vorgenommen wurden mittels folgender Reihenfolge GESPEICHERT (nicht aktiviert) werden:
Button [Change/Übernehmen] drücken.
Da wir keine Bridge haben wollen, müssen wir noch die angebundenen Stationen von einander Trennen:
Wechseln zu Tab: [Advanced] Client Isolation: [X] anhacken.
Nun können die Änderungen die vorgenommen wurden mittels folgender Reihenfolge GESPEICHERT (nicht aktiviert) werden:
Button [Change/Übernehmen] drücken.
Die [Netzwerk]-Einstellungen und das (für unser Netzwerk benötigte) OLSR wird folgend in einem kompletten Step durchgeführt: (je nach belieben)
Wechseln zu Tab: [Network] Netzwerkmodus/Networkmode: [Router] WAN IP Address: [Static/Statisch]
Nun nach belieben die IP-Adressen / Einstellungen je nach bedarf festlegen.
Nun können die Änderungen die vorgenommen wurden mittels folgender Reihenfolge GESPEICHERT (nicht aktiviert) werden:
(NUR) Button [Change/Übernehmen] drücken.
Die OLSR-Definition wird folgendermaßen durchgeführt:
Wechseln zu Tab: [OLSR] (nicht irritieren lassen, es erscheint höchstwahrscheinlich [oben] der Blaue Balken mit der Aufforderung zum Aktivieren der Einstellungen / noch nicht machen!!!) IPv4: [X] anhacken. Schnittstelle(n): [X] (Status) anhacken bei jeder Schnittstelle die mittels OLSR versorgt werden soll (z.b "wan/ath0" & "lan/eth0")
Nun können die Änderungen die zuvor für [NETWORK] und [OLSR] vorgenommen wurden mittels folgender Reihenfolge gespeichert & aktiviert werden:
Button [Change/Übernehmen] drücken. Button [Apply/Anwenden] drücken.
Dieser Vorgang kann bis zu 30/40 Sekunden benötigen. Daher wundert euch nicht, wenn das Gerät in dieser Zeit nicht erreichbar ist!
Hinweis: Es hat sich bewährt, das Gerät nach den 30/40 Sekunden mittels "aus/ein(powercycle)" neuzustarten.
Client (Sta-Mode)
Wenn das Gerät wieder erreichbar ist, kann mit der Drahtlos-Konfiguration fortgefahren werden.
Wechseln zu Tab: [Wireless] Drahtlosmodus/Wireless Mode: [Station] auswählen. SSID: [NAME DER SSID FALLS BEKANNT] (oder über Select/Auswählen aus der Liste wählen)
Die restlichen Menüpunkte können je nach Skills verändert werden. Sollten diese Punkte unklar sein, würde ich diese vorerst nicht verändern.
Nun können die Änderungen die vorgenommen wurden mittels folgender Reihenfolge aktiviert werden:
Button [Change/Übernehmen] drücken. Button [Apply/Anwenden] drücken.
Die [Netzwerk]-Einstellungen und das (für unser Netzwerk benötigte) OLSR wird folgend in einem kompletten Step durchgeführt: (je nach belieben)
Wechseln zu Tab: [Network] Netzwerkmodus/Networkmode: [Router] WAN IP Address: [Static/Statisch]
Nun nach belieben die IP-Adressen / Einstellungen je nach bedarf festlegen.
Nun können die Änderungen die vorgenommen wurden mittels folgender Reihenfolge GESPEICHERT (nicht aktiviert) werden:
(NUR) Button [Change/Übernehmen] drücken.
Die OLSR-Definition wird folgendermaßen durchgeführt:
Wechseln zu Tab: [OLSR] (nicht irritieren lassen, es erscheint höchstwahrscheinlich [oben] der Blaue Balken mit der Aufforderung zum Aktivieren der Einstellungen / noch nicht machen!!!) IPv4: [X] anhacken. Schnittstelle(n): [X] (Status) anhacken bei jeder Schnittstelle die mittels OLSR versorgt werden soll (z.b "wan/ath0" & "lan/eth0")
Nun können die Änderungen die zuvor für [NETWORK] und [OLSR] vorgenommen wurden mittels folgender Reihenfolge gespeichert & aktiviert werden:
Button [Change/Übernehmen] drücken. Button [Apply/Anwenden] drücken.
Dieser Vorgang kann bis zu 30/40 Sekunden benötigen. Daher wundert euch nicht, wenn das Gerät in dieser Zeit nicht erreichbar ist!
Hinweis: Es hat sich bewährt, das Gerät nach den 30/40 Sekunden mittels "aus/ein(powercycle)" neuzustarten.
als Endgerät / (Lan == Privates Lan ohne OLSR & Wan mit OLSR)
Wenn ein Gerät als End-Gerät Konfiguriert werden soll, damit man auch eine Private IP/Route bekommt - muss in Verbindung der Betriebsmodus Varianten Master (AP-Mode) / Client (Sta-Mode) unter dem Punkt Netzwerk folgendes Konfiguriert werden.
Wechseln zu Tab: [Network]
Danach wie folgt durchkonfigurieren - ggf. eigene Werte verwenden falls gewünscht.
Kategorie: Netzwerk Funktion Netzwerkmodus: SOHO Router
...
Kategorie: WAN Network Settings NAT: Aktivieren NAT Protocol: je nach Anwendungen / ggf. default lassen
...
Kategorie: LAN Netzwerkeinstellungen IP: 192.168.X.X (z.b 192.168.0.1) Netzmaske: 255.255.255.0 DHCP Server: Aktiviert (damit wir auch das Netzwerk mit IP-Adressen versorgen / ggf. Deaktivieren wenn bereits ein DHCP-Server vorhanden ist) Bereichsstart/Bereichsende: 192.168.X.100 - 192.168.X.250 (siehe IP definition) Netzmaske: siehe Netzmaske weiter oben
Nun können die Änderungen mittels folgender Reihenfolge gespeichert & aktiviert werden:
Button [Change/Übernehmen] drücken. Button [Apply/Anwenden] drücken.
IPv6 (derzeit nur Transit)
Derzeit unterstützt die airOS Firmware nur den IPv6 Transit. Mit den Erwarteten Update von Ubiquiti (v5.6) sollte dann IPv6 auch für den Privaten gebrauch aktiviertbar/nutzbar sein. Bis dahin kann jedoch schon mal jeder Knoten den Transit "unterstützen" und das Netz auch damit Erweitern! Folgende Schritte werden dazu benötigt. (Es wird davon ausgegangen, das die Grundkonfiguration inkl. IPv4 OLSR bereits Eingestellt wurde!!)
Zum "errechner" der IPv6 Addressen verwenden wir derzeit den Funkfeuer eigenen Rechner: http://www.ipv6.wien.funkfeuer.at/convert/v6.php Dort müsst ihr lediglich im ersten Feld die jeweilige (LAN/WAN) IP-Adresse hinterlen und auf "to-v6" Klicken. Folgend kommt in der letzten Zeile im Browserfenster die Errechnete IP-Adresse auf IPv6 basis. Diese kopiert ihr ohne "den letzten 3 stellen ( ohne 112 )"!.
Wechseln zu Tab: [Network]
Danach wie folgt durchkonfigurieren - und seine errechneten IP-Adressen verwenden.
Kategorie: WAN Network Settings IPv6 Address: IPv4 in IPv6 Umwandeln und hier eintragen (am Ende der IPv6 unbedingt nach dem / eine 64 hinzufügen)
Dann wenn nicht als Internes Netzwerk verwendet mit den Einstellungen auf LAN fortfahren...
Kategorie: LAN Netzwerkeinstellungen IPv6 Address: IPv4 in IPv6 Umwandeln und hier eintragen (am Ende der IPv6 unbedingt nach dem / eine 64 hinzufügen)
Nun können die Änderungen die vorgenommen wurden mittels folgender Reihenfolge GESPEICHERT (nicht aktiviert) werden:
(NUR) Button [Change/Übernehmen] drücken.
Die OLSR-Definition für IPv6 wird folgendermaßen durchgeführt:
Wechseln zu Tab: [OLSR] (nicht irritieren lassen, es erscheint höchstwahrscheinlich [oben] der Blaue Balken mit der Aufforderung zum Aktivieren der Einstellungen / noch nicht machen!!!) IPv6: [X] anhacken.
Nun können die Änderungen die zuvor für [NETWORK] und [OLSR] vorgenommen wurden mittels folgender Reihenfolge gespeichert & aktiviert werden:
Button [Change/Übernehmen] drücken. Button [Apply/Anwenden] drücken.
Dann wie bereits bekannt auf den Reboot warten und nach 30-40 Sekunden sollte je nach dem Gerätetyp die Erreichbarkeit gegeben sein.
Modifizierte Firmware
Diese Firmware ist nicht von Funkfeuer, und wird auch nicht offiziell supported!
Modifizierte airOS Firmware XM | XW Ebenfalls übernehmen Wir, ich (Bernhard Marker) keine Gewähr - sollte es zu einem defekt eines Gerätes kommen. Die Ausfallrate ist gleich "0" und kann im Normalfall mittels TFTP ohne weiteres neu aufgespielt werden. Weiters können wie bei der originalen Firmware keine Erweiterungen (bei vielen anderen OpenWRT-Distributionen schon) installiert werden.
- Folgende Hardware von Ubiquiti wurde bereits getestet:
- Ubiquiti NanoStation Loco M5, NanoStation Loco M2, NanoStation M2, NanoStation M5
- Ubiquiti NanoBridge M2, NanoBridge M5
- Ubiquiti NanoBeam M5-19, NanoBeam M5-300, NanoBeam M5-400
- Ubiquiti PowerBeam M5*
- Ubiquiti Bullet M5, Bullet M2 HP
- Ubiquiti AirGrid M2 HP, AirGrid M5 HP
- Ubiquiti AirRouter, AirRouter HP
- Folgende Hardware von Ubiquiti ist "derzeit" nicht supportet:
- Ubiquiti PowerBeam 5AC*
- Ubiquiti NanoBeam M5AC*
Firmware Installation im Recovery Modus
Grundsätzlich ist die Installation bei allen airMAX Produkten gleich. Das Gerät muss in den Recovery Modus gestartet werden, und folglich mit einem TFTP-Client(tftp2 für Windows Google-Link) die Firmware aufgespielt werden. Danach bootet das Gerät automatisch mit den Geräte-üblichen Einstellungen. Diese wurden/sind die Originalen Definitionen die bereits von Ubiquiti vorgegeben sind. Nachfolgend eine zusammengefasste Installationsbeschreibung.
- ein Shell oder Terminal oder DOS Fenster öffnen und die IP-Adresse "192.168.1.20" dauerpingen.
ping -t 192.168.1.20
- PoE Adapter (LAN) mit dem PC verbinden.
- Den reset-Knopf vom Ubiquiti Gerät halten und mit dem PoE Adapter verbinden - nach ca. 10 Sekunden ist das Gerät mittels Ping erreichbar!
- am PC in den gleichen Ordner wechseln wo sich die Firmware befindet und folgenden Befehl eingeben:
tftp 192.168.1.20 bin trace put XM.v5.5.8.0xFF.v30.20795.140827.1800.bin je nach Firmware die richtige Datei verwenden
- nach ca. 1 Minute sollte das Gerät nun wieder auf "192.168.1.20" erreichbar sein. Mittels Web-Browser http://192.168.1.20 bzw. http://192.168.1.20 abrufen.
Diese Firmware ist auch ohne den für Funkfeuer relevanten Einstellungen nutzbar, und bietet die gleiche Funktionalität wie die originale Firmware.
Hinweis: >Sollten beim Abrufen< von der IP-Adresse die "TERMS OF USE" nicht angezeigt werden (Muss mit einem Hackerl bestätigt werden) so wäre es sinnvoll, sich vorab gleich einzuloggen und mittels Reiter "System, ein Hersteller-Reset durchzuführen. Dadurch wird eine leere Konfiguration erstellt!
Screenshots
Verweise / Unterstützungen
- Dokumentationen (Christofer Brajkovic) [Client-Doku | Master-Doku]
- Mirror-Server (Christofer Brajkovic) [XM-Firmware | XW-Firmware]
- airOS Modifikation um Zeitgesteuerte aktionen auszuführen (Christofer Brajkovic) [airOS-Crontab]